
Once installed and running, you will see little green (if safe) or red (if unsafe) icons next to the websites in search.īut that’s not all. Along with removing annoying pop-ups and ads, Clario stops websites from tracking you and tells you if the websites in your search results are safe and if the site you're visiting has malicious links.

The Clario ad-blocking extension for Chrome is more than a free and easy-to-use way to block ads. When disabled, the toggle should be grey.Īnd that’s it! Remove any ads from Chrome with Clario ad blocker Tap Block Pop-ups and tap the toggle off to block pop-ups.Open the Chrome app and, in the upper right corner, tap on the icon with your picture.To disable pop-ups in Chrome on your mobile device: Since we’re disabling pop-ups in the browser, it doesn’t matter if you’re using an iOS or Android mobile device. How to Stop Pop-Ups in Chrome on your mobile device That’s all it takes to stop pop-ups in Chrome on your desktop. Read Google’s official documentation to always get the latest information on how to stop pop-ups on Chrome. Select Always allow pop-ups and redirects from and click Done.In the address bar on the left, click the Pop-up blocked icon.Don't forget to block the rest in the Default behavior.Īlternatively, if you’re on a web page and want to see a pop-up Chrome has blocked:
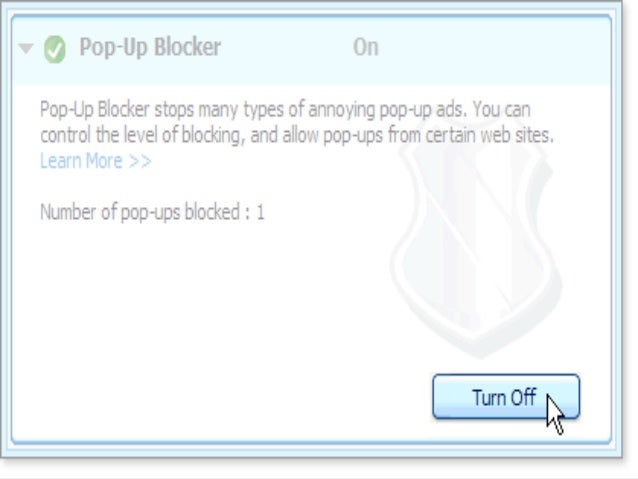
Add a website to the list called Allowed to send pop-ups and use redirects if you want to let this particular one show you pop-ups after all. Only those certain websites will free you of the pop-up ads, while the rest will be allowed to show you pop-up ads and use redirects.Ĩ. Press Add and type in a particular website address to add it to the list of sites that are Not allowed to send pop-ups or use redirects. While in Pop-ups and redirects, scroll down to Customised behaviorsħ.
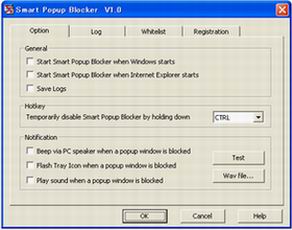
How to Block Pop-Ups in Chrome with Native Tools


 0 kommentar(er)
0 kommentar(er)
